As organizations increasingly adopt Microsoft Teams for remote work and global communication, the requirement for robust application lifecycle management (ALM) takes center stage. Traditional methods of application distribution, specifically in Virtual Desktops, might be complicating the deployment process and potentially leading to accessibility issues for end-users.
In this blog, we will explore the changes in Microsoft Teams deployment and how AppVentiX offers significant benefits in controlled distribution and updating, ensuring minimal disruption and users have the latest features and security enhancements.
The necessity for online collaboration.
As organizations increasingly adopt remote work and expand their operations globally, the need for efficient and robust collaboration tools like Microsoft Teams has never been greater. Integrated within the Microsoft 365 ecosystem, Microsoft Teams enhances productivity by enabling seamless collaboration with Office apps, real-time co-authoring, and secure file sharing.
By centralizing communication and providing versatile tools for project management and collaboration, Microsoft Teams helps organizations navigate the complexities of a dispersed workforce, driving innovation and maintaining a competitive edge in a global market.
Transitioning to MSIX
The new Microsoft Teams has transitioned to using MSIX, the modern standard for Microsoft application delivery, which streamlines the deployment and management process. MSIX offers several benefits, including improved security through containerization, more efficient updates with differential download technology, and reduced installation issues. This ensures a more reliable and seamless experience for IT administrators and end-users, enhancing overall productivity and system performance.
Providing access to your users
MSIX deployment involves staging, where the application files are prepared and stored, and registering, which makes the app available for use. Challenges arise with golden images because the app is registered only for the user creating the image, not for subsequent users. This requires additional steps to ensure that the app is correctly registered for all users, complicating the deployment process and potentially leading to accessibility issues for end-users.
Benefits of distributing Microsoft Teams with AppVentiX
Using AppVentiX for distributing Microsoft Teams in virtual desktops offers significant benefits by efficiently managing the entire staging and registering process. This ensures that the application is properly installed and accessible to all users, simplifying deployment across multiple virtual desktops. Additionally, AppVentiX provides:
Step-by-Step Guide Deploying Microsoft Teams with AppVentiX
You’re just a few clicks away from deploying Microsoft Teams with AppVentiX.
First, download the latest version of AppVentiX and install in your environment. We’ve published an easy-to-follow video on how to install and configure AppVentiX.
With AppVentiX in place; let’s take a look at how we can deploy Microsoft Teams using AppVentiX.
Manage Content
Go to the Manage Content section and click on the eye-icon right next to your content share to ensure the connection works.
Import from store
Next, click on the Import from Store button, this can be found in the menu on the top right.
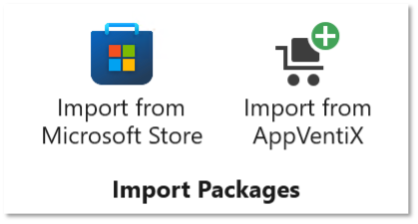
Import latest package
In the Import MSIX packages from the Microsoft Store dialog you’ll find an Import latest Teams package button, click on that button to import the latest Microsoft Teams package into your content repository.
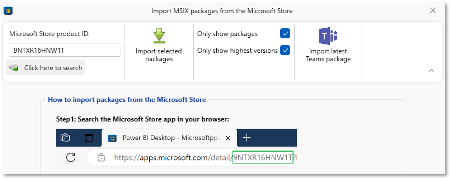
Create publishing task
You’ll now find the Microsoft Teams package in your content overview. We’re going to create a publishing task to assign Microsoft Teams to our users by clicking on the Create button.

Define distribution
This is where you can define to which users (and machines) you’d like to distribute Microsoft Teams. In our example we’re publishing Microsoft Teams to the entire company. Click on Save publishing task.
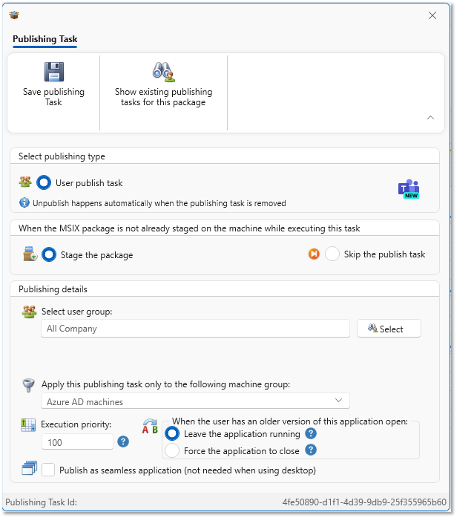
Finalizing
Finally, we can either wait for the agent to process the application or expedite the process by clicking on the Invoke Refresh Cycle button in the Manage Machines section (you can also do this from the Agent GUI).
Your users now have the latest Microsoft Teams application available on their machines.
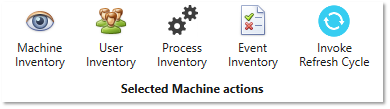
Thank you for reading!
Check out our features page and our affordable pricing plans.

